אשכול מדריכים - כניסה חובה, אפילו רק לידע כללי.
-
דיונים חדשים
-
- 2 תגובות
- 68 צפיות
-
- 1 תגובה
- 72 צפיות
-
- 0 תגובות
- 52 צפיות
-
צעד אחד יותר מדי? ספקית אינטרנט שתלה בכוונה וירוסים במחשבים של משתמשי טורנטים
על-ידי Milford Cubicle, ב כללי
- 1 תגובה
- 52 צפיות
-
- 0 תגובות
- 77 צפיות
-





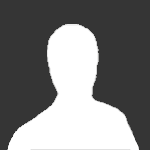








Recommended Posts
ארכיון
דיון זה הועבר לארכיון ולא ניתן להוסיף בו תגובות חדשות.