היכרות מעמיקה עם Genuino 101, לוח הפיתוח החדש של אינטל וארדואינו
-
מודעות יד-2 חדשות מהטריידזון
-
דיונים חדשים
-
- 1 תגובה
- 20 צפיות
-
- 8 תגובות
- 162 צפיות
-
- 0 תגובות
- 23 צפיות
-
תקלה מוזרה ביותר - מנהל ההתקנים לא מזהה כרטיס מסך לעיתים קרובות
על-ידי tagada0071, ב תמיכה טכנית למחשבים
- 1 תגובה
- 185 צפיות
-
- 0 תגובות
- 28 צפיות
-





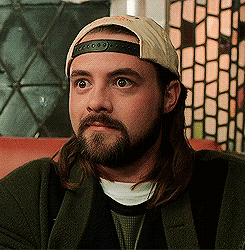





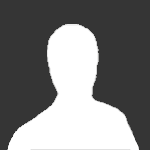






Recommended Posts
ארכיון
דיון זה הועבר לארכיון ולא ניתן להוסיף בו תגובות חדשות.